The game was released on 19 August 2016 on PlayStation 4, Xbox One and PC. The game was also released for iOS, Android and tvOS on 10 November 2016. A Mac version by Feral Interactive was released on 6 April 2017. WELCOME TO F1 2016. F1 2016 is a stunning mobile racing game that puts players into the race seat of their FORMULA ONE heroes in a full season, single race and time trial on any of the 21 official.
F1 2016 MAC Download Free (MacBook)
Release Date: Summer 2016
Platforms: PC, Xbox One, PS4
Developer: Codemasters
Publisher: Deep Silver
Genre: Action, Adventure

If you want to download F1 2016 on PC & Mac for free, welcome to our website! In this article you can find the full version of this game that belongs to the genre of Action. All games on our website are available for download via torrent shortly after the official release of the game. Anyway, below you can read description and see the screenshots of this project.
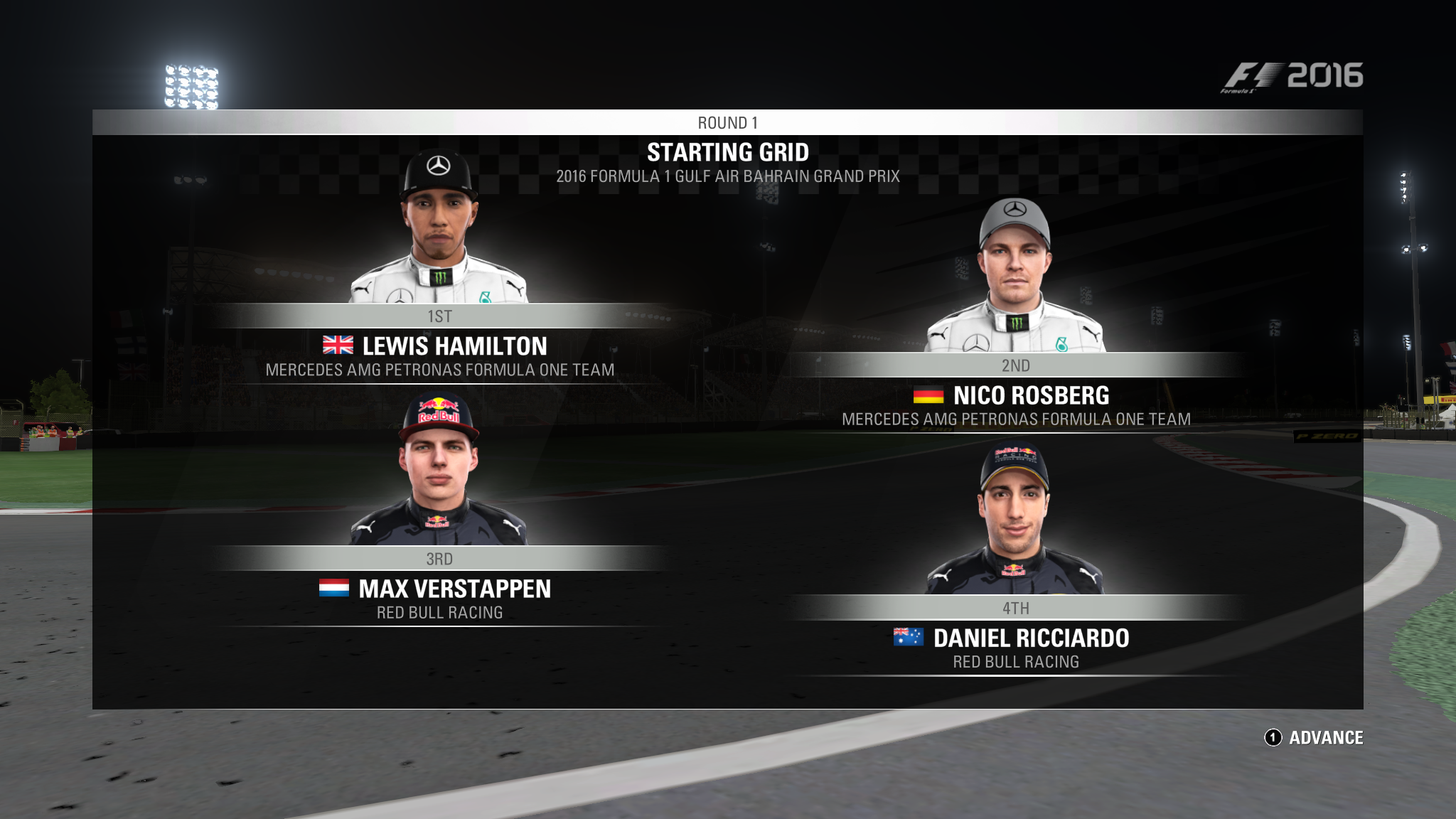
About This Game:
F1 2016 is a racing game which is based on the 2016 Formula One season developed by Codemasters. The game will feature a few game modes, including a brand new career mode along a test mode, so players can play their way. Codemasters also said that the game will contain some features that have yet to be announced which, combined with already known features, will give players “the most complete F1™ experience ever.”
Career mode will now last up to 10 seasons and will see the return of the F1 safety car, as well as the introduction of the Virtual Safety Car (VSC), the Baku street circuit in Azerbaijan and the new Haas F1 team. “F1 2016 is a massive step forward for the franchise”, said Lee Mather, principal games designer at Codemasters. “The new career mode sits at the heart of the game and allows gamers to create their own legend over a career that can span for up to a massive ten seasons.
Show the function keys
Press and hold the Fn (Function) key on your keyboard to see F1 through F12 in the Touch Bar.
You can also make the function keys appear automatically when you use specific apps:
- Choose Apple menu > System Preferences, then click Keyboard.
- Click Shortcuts at the top of the window, then select Function Keys from the list on the left.
- Click the add button (+), then select an app and click Add. For each app that you add, the function keys will automatically appear in the Touch Bar whenever you're using that app.
Or use the onscreen keyboard
As an alternative to showing the function keys in the Touch Bar, you can use the function keys in the onscreen keyboard.
- Choose Apple menu > System Preferences, then click Keyboard and complete one of these steps:
- If you're using macOS Big Sur, select 'Show Input menu in menu bar' in the Input Sources pane.
- If you're using macOS Catalina or earlier, select ”Show Keyboard and emoji viewers in menu bar” in the Keyboard pane.
- Click the viewer icon in the menu bar, then choose Show Keyboard Viewer.
- Click the Fn key in the onscreen keyboard to make it show all function keys.

Show the function keys when using Microsoft Windows

Press and hold the Fn (Function) key on your keyboard to see F1 through F12 in the Touch Bar.

F1 2016 For Mac Drivers
You can also make the function keys appear continuously in the Touch Bar:
- From the notification area on the right side of the Windows taskbar, click the up arrow to show hidden icons.
- Click the Boot Camp icon , then choose Boot Camp Control Panel from the menu.
- If you're asked whether to allow this app to make changes, click Yes.
- Click the Keyboard tab.
- Select ”Use all F1, F2, etc. keys as standard function keys”.
Or use the onscreen keyboard
As an alternative to showing the function keys in the Touch Bar, you can use the onscreen keyboard:
- From the Windows menu, select Windows Ease of Access.
- Click On-Screen Keyboard.
- Click the Fn key in the onscreen keyboard to make it show all function keys.
F1 2018 For Mac
Learn more about the onscreen keyboard in Windows.
