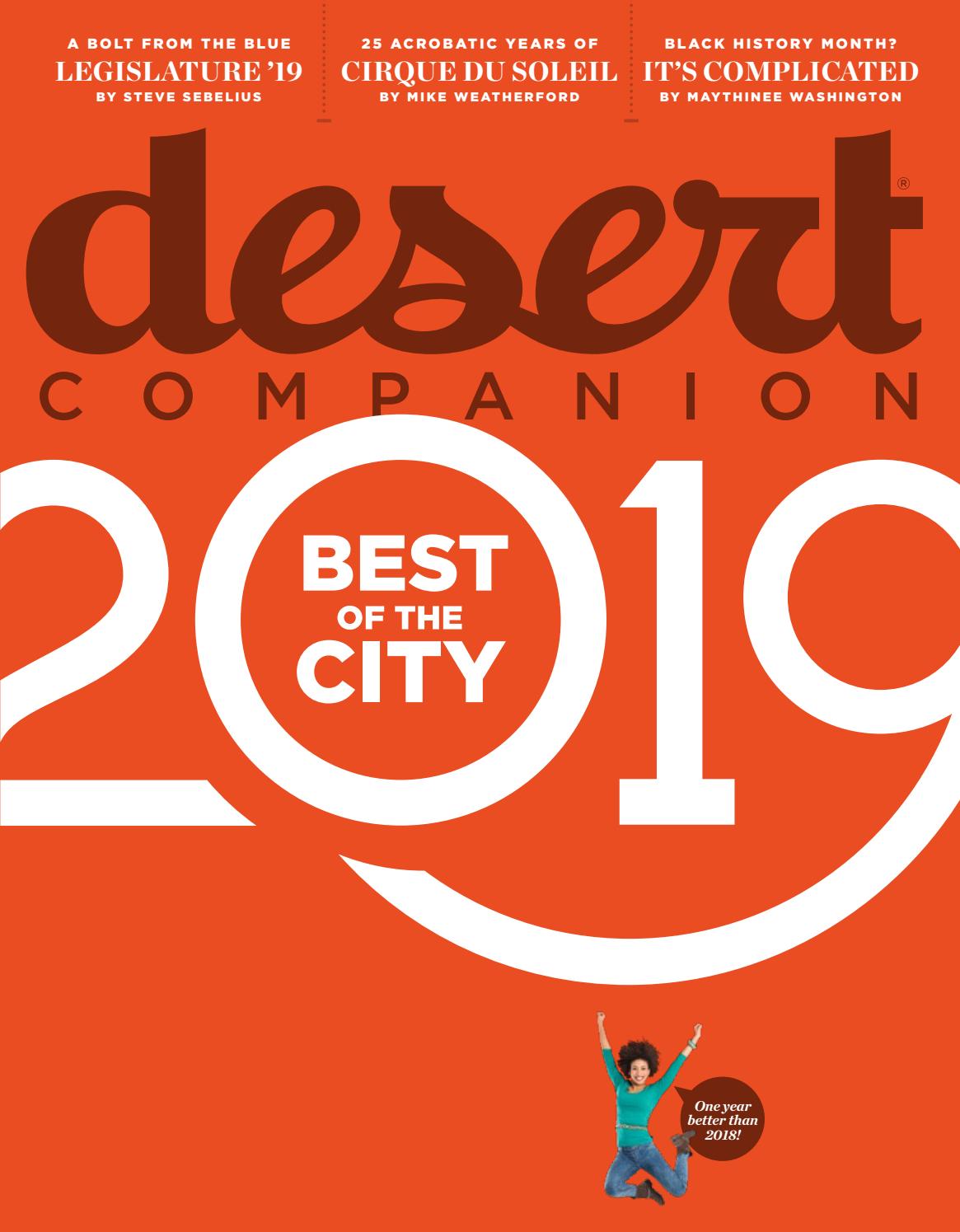
Jan 14, 2014 In this video I show you how to easily upload any files to skydrive instantaneously from wherever you are on your mac without having to drag and drop files or open your web browser. ExFAT: It is similar to ExFAT which can be read by both Windows and Mac, but it can store more than 4GB files. NTFS: As the default file system in Windows, it can only read by Mac OS, writing to it is not available. Luckily, there are third-party tools to help you do so. Part 2: Format External Hard Drive for Mac with Disk Utility.
OutDrive OST - THE FOREIGN steam key for free. Free STEAM KEYS! Free Steam Games. Steam Giveaways. Free games to download. Around Every Corner (OUTDRIVE EDITION) is the music debut of Siberian electronic artist 'The Foreign'. A story-driven action pack, this 7-track EP packs a wide spectre of styles ranging from emotional Synthpop and Synthwave tracks to pounding. To import an MBOX file into Outlook 2011 for Mac: Copy the.mbox file to your Mac. A USB flash drive or an external hard drive is probably the easiest way to do that. On your Mac, in Outlook 2011, select 'Outlook 2011 - File - Import' menu command. Select 'Contacts or messages from a Text file' option. Click on 'Continue' (Right arrow button). Oct 18, 2017 GET ALBUM AT: www.theforeignmusic.bandcamp.com/ Support The Foreign on: Soundcloud - soundcloud.com/theforeign Twitter - twitter.com/TheForeignMusic Radio Ai.
There could be multiple reasons for Mac not connecting to WiFi network. You will find below a number of methods to fix WiFi connectivity problems on Mac.
Mac Not Connecting to WiFi
The problem of Mac Not Connecting to WiFi Network could be due to a variety of reasons, ranging from glitches in Modem/Router, over crowded DNS servers to other network connectivity issues.
In many cases, the problem of WiFi and Ethernet not working on Mac ends up being due to loose or disconnected cable connections.
Hence, rule out this issue by inspecting the cable connections, before proceeding with other methods to fix this problem.
1. Power Cycle Modem/Router
Before going ahead with more complex troubleshooting steps, try this simple troubleshooting fix.
1. Disconnect the Modem/Router from Power Supply. You can either pull out the power cable from the Wall Socket or use the ON/OFF switch (If available).
2. Wait for 60 seconds and connect the Modem/Router back to its power supply.
2. Reboot Your Mac
Simply, restart the MacBook and you might be surprised to see it connecting to WiFi Network.
1. Completely Shut Down your Mac
2. Wait for 60 seconds and restart your device.
3. After Mac Restarts, see if you are now able to connect to WiFi.

3. Forget WiFi Network
Making the Mac forget its WiFi Network and then rejoining the WiFi Network is known to fix this issue.
1. Click on the Apple Logo in top-menu bar and select System Preferences… in the drop-down menu.
2. On System Preferences screen, click on the Network option.
3. On the Network screen, select WiFi Network in left menu bar and click on the Advanced button.
4. On the next screen, select the WiFi Network that you want to forget and click on the minus (-) sign.
5. Click on OK to save this setting and close the Network screen.
6. Next, click on the WiFi Icon located at top right corner of your screen and select your WiFi Network in the drop-down menu.
7. When prompted, enter your WiFi Network Password.
WiFi should now be working on your Mac
4. Renew DHCP Lease
In case your Mac appears to be connected to WiFi Network, but you are unable to connect to Internet, you may need to Renew DHCP Lease.
1. Click on Apple Logo in the top menu-bar > select System Preferences… in the drop-down menu.
2. On System Preferences screen, click on the Network option.
3. On the Network screen, click on WiFi in the side-menu and click on the Advanced button.
4. On the next screen, click on TCP/IP tab and click on Renew DHCP Lease button.
5. Click on OK to save the revised settings.
5. Disconnect Bluetooth
Sometimes Bluetooth can interfere with WiFi Network and some users have reported being able to connect to WiFi Network after disabling Bluetooth on their Mac.
1. Click on the Bluetooth Icon located at top right corner of your screen and click on Turn Bluetooth OFF option in the Drop-down menu.
2. Restart Mac and see if you are now able to connect to WiFi.
6. Change DNS Servers
If you are frequently experiencing WiFi connectivity problems on your Mac, the issue might be related to DNS server of your Internet Service Provider (ISP) being crowded.
In such a case, switching to Google DNS or DNS Servers provided by Amazon or OpenDNS might help in fixing the issue.
Outdrive Ost - The Foreign For Mac Full
Free DNS servers as provided by Google, Amazon and OpenDNS are reliable and likely to be much faster than DNS Servers used by your Internet Service Provider.

